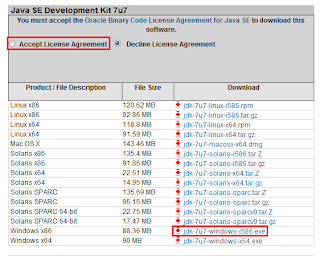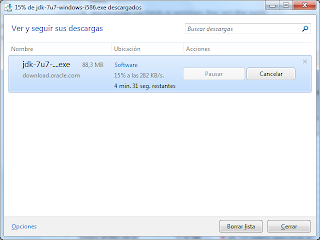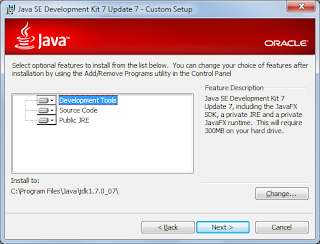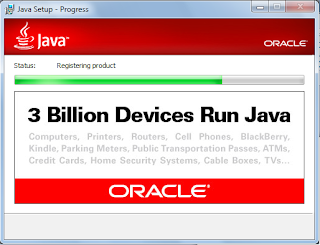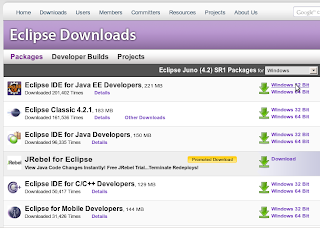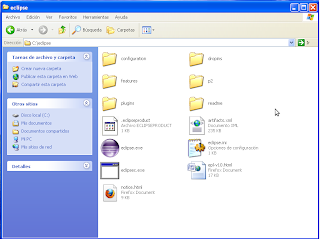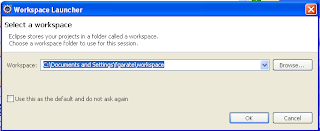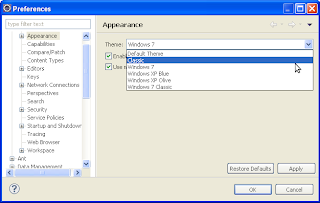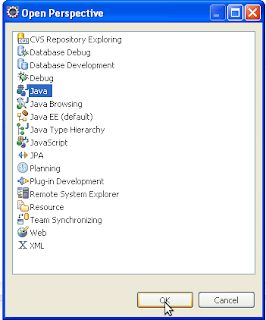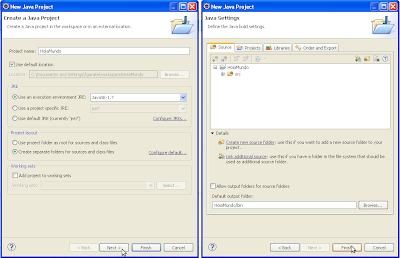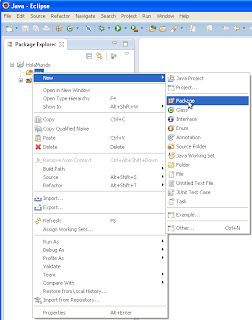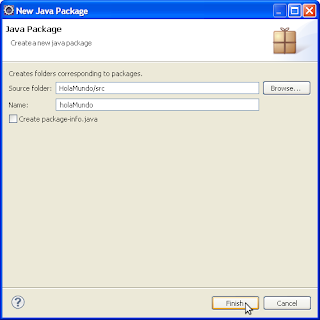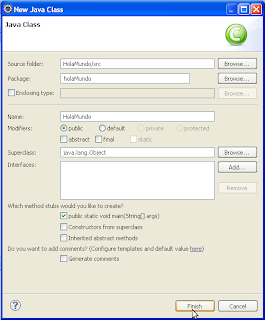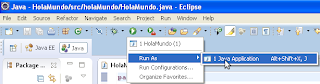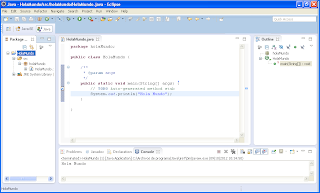1.- Introducción a Java.
1.1.- Introducción a Java:
Java está presente en:- Servidores Web.
- Bases de datos relacionales.
- Telescopios en órbita.
- Vehículos espaciales.
- Teléfonos móviles.
- Programas de gestión industrial.
Y en un innumerable e insospechable número de sitios, pero donde debe estar es en tu currículum vitae dándote la llave a miles de puestos de trabajo que requieren de un correcto uso de Java.
1.2.- ¿Que es Java?
Ah!
Por cierto, Java es solo un lenguaje de programación. Bueno, para
nosotros es algo más, es una cultura y un medio de vida.
Java
es:
- Un lenguaje seguro. Digan lo que digan los demás...
- De plataforma neutra, multiplataforma.
- Orientado a Objetos, para ver en la segunda sesión.
- Fácil de aprender y difícil de utilizar correctamente.
1.3.- Un poco de historia
Sun
MicroSystems presentó en mayo de 1995 el lenguaje Java, como el
lenguaje de desarrollo de Internet.
El
éxito de Java se debió entonces a la aparición de unos
duendecillos verdes, programas Java, denominados applets que podían
ejecutarse como parte de las páginas Web del navegador Netscape
Navigator.
2.- Instalación de Java.
Lo
primero que debes hacer es introducirte en la página de descargas
Java de Oracle, a través del siguiente enlace: centro de descargas de java
Se
selecciona el JDK, actualmente versión 7.
Se
acepta la licencia y se descarga el que incluya la máquina virtual
correspondiente.
Esperamos
a que descargue y almacenamos en el directorio que queramos. En
nuestro caso en C:\Software.
Ejecutamos
el instalador. Pasaremos pulsando Next por la siguiente secuencia de
pantallas:
Esta
es la última pantalla, además informa de los 3.000 millones de
dispositivos que utilizan Java.
Se
debe editar la variable PATH del equipo, agregando una referencia a
la carpeta bin del JDK, además se debe editar la variable CLASSPATH
para que apunte al tools.jar del directorio lib.
Par
ello accedemos a Panel de Control ->
Sistema:
Desde
aquí debes acceder a Variables de entorno.
Aquí
dependiendo de si la variable la quieres establecer únicamente para
el usuario o para el sistema, o ambas, pulsas el botón de Nueva y la
editas.
Así
editas las 2 variables anteriores:
- PATH apuntando al directorio bin de la instalación de Java.
- CLASSPATH apuntando a tools.jar del directorio lib de la instalación de Java.
Tal
y como te hemos comentado anteriormente, cualquier duda en este punto
envíanos un correo a softyemprende@gmail.com
3.- Instalación de Eclipse.
Eclipse es un Entorno de
de Desarrollo Integrado (IDE), es decir, es un programa que incluye
una serie de herramientas como editor de texto, compilador,
depurador, etc que permiten desarrollar los programas de una forma
más sencilla que si se tuviese que utilizar distintos programas para
cada tarea.
El primer paso consiste en descargar el programa, para ello podeos hacerlo en centro de descargas de eclipse
El primer paso consiste en descargar el programa, para ello podeos hacerlo en centro de descargas de eclipse
Como se puede observar
eclipse se puede utilizar para diferentes lenguajes de programación,
En esta ocasión se descargará la versión “Eclipse IDE for Java
EE Developers”. Que además de permitir realizar aplicaciones java
“standar” incluye herramientas para desarrollar aplicaciones web.
Una vez descargado el archivo .zip se
debe descomprimir, y ya estaría preparado para poder utilizar
eclipse.
Para que el programa arranque se debe hacer doble click sobre el archivo eclipse.exe (el que tiene el icono de eclipse).
El siguiente paso es seleccionar el espacio de trabajo, que es el lugar donde se guardaran los distintos proyectos que se creen.
La primera vez que se ejecute el
programa aparecerá una pantalla de bienvenida con una serie de
enlaces.
Eclipse permite configurar su
apariencia, por defecto eclipse trae una serie de temas que se pueden
modificar en Window → Preferences → General → Appearance.
En eclipse hay distintas perspectivas,
que definen como distribuirán las vistas y los editores en la
pantalla, Windows → Open Pespective.
La pantalla se divide en distintas
zonas, generalmente se sitúa el editor de texto en el centro, pero
toda esta distribución es configurable de la forma que resulte más
cómoda para trabajar, una vez tengamos definida una configuración
si nos gusta es posible guardarla, Windows → Save Pespective.
4.- Tu primera aplicación.
En este momento es posible que puedas imaginar cual va a ser tu primer programa Java, efectivamente, el hola mundo.
El hola mundo será un programa que imprima por pantalla un mensaje que diga “Hola Mundo”. Para ello copie el siguiente código y ejecute desde el IDE que se ha instalado.
El hola mundo será un programa que imprima por pantalla un mensaje que diga “Hola Mundo”. Para ello copie el siguiente código y ejecute desde el IDE que se ha instalado.
Con esto conseguimos comprobar que ha leído toda la sesión, que ha instalado correctamente las herramientas necesarias y que es capaz de ejecutar desde el IDE.
public class HolaMundo{
public
static void main(String args[]){
System.out.println(“Hola
Mundo”)
}
}
-->
A continuación se va a crear un
sencillo programa llamado Hola Mundo empleando eclipse, lo único que
realizará este programa es escribir la frase “Hola Mundo” por la
consola de salida. Los pasos para crearlo son los siguientes:
4.1.- Creación del proyecto.
-->
Seleccionamos del menú File →
New → Java project.
4.2.- Creación del package.
-->
Para crear el package se debe
seleccionar la carpeta src, hacer click con el botón derecho y
seleccionar New →
Package.
Se puede poner cualquier
nombre al package pero se suele poner el nombre del proyecto
4.3.- Creación de la clase Java.
Se debe seleccionar el package, hacer
click con el botón derecho y New → Class
-->
Se introduce el nombre de la clase, al
tratarse de la clase “main” se debe marcar public static void
main (String[] args), en este caso se suele poner como nombre de la
clase el mismo que el del proyecto.
Una vez se ha creado la clase es el
momento de escribir el código
4.4.- Ejecución del programa.
-->
Y para finalizar se debe ejecutar la
aplicación, para ello hay que hacer click con el botón derecho
sobre la clase main y seleccionar Run-as → Java application.
También es posible ejecutar la
aplicación haciendo click sobre el botón run situado en la parte
superior, y seleccionar Run-as → Java application.
Como resultado se obtendrá la frase
Hola mundo la consola de salida.
Con estos sencillos pasos se ha creado
y ejecutado una sencilla aplicación java.